Bildbearbeitungsprogramm FotoWorks Tipps:
1. Anleitung: Fotoabzüge vorbereiten
2. Anleitung: Rote Augen entfernen
3. Anleitung: Dunkle Bilder aufhellen
4. Anleitung: Unscharfe Bilder verbessern
5. Anleitung: Bildgröße verändern
6. Anleitung: Farbkorrektur RGB
7. Anleitung: Bild zuschneiden
Kennen Sie das? Sie haben ein paar Fotos gemacht und die Bilder sind zu dunkel, unscharf oder die Person/en haben "Rote Augen"! Meistens löscht man diese Bilder gleich, wäre aber Schade um die Schnappschüsse.
Mit dem Bildbearbeitungsprogramm FotoWorks XL 2 können Sie diese Bilder wieder "Reparieren", und das geht ganz einfach, und zwar so:
Als Bildbearbeitungsprogramm bietet FotoWorks XL 2 eine Fülle von Funktionen und Werkzeugen, die es Ihnen helfen Fotos zu bearbeiten und zu verbessern.
Hier sind einige nützliche Tipps, Vorgehensweisen und Ratschläge für die Fotobearbeitung mit diesem Bildbearbeitungsprogramm: Grundlegende Bearbeitungsschritte beherrschen: Bevor Sie sich in komplexere Funktionen vertiefen, ist es wichtig, die grundlegenden Bearbeitungsschritte zu beherrschen, die dieses Bildbearbeitungsprogramm bietet. Dazu gehören das Zuschneiden, die Anpassung von Helligkeit und Kontrast sowie das Entfernen von roten Augen.Arbeiten mit Ebenen: Ebenen sind ein entscheidendes Werkzeug in jedem Bildbearbeitungsprogramm, und auch in FotoWorks XL 2 sind sie von großer Bedeutung. Durch das Stapeln von Ebenen können Sie verschiedene Bearbeitungen separat vornehmen und bei Bedarf anpassen, ohne das Originalbild zu verändern.
Nutzen Sie die Werkzeuge zur Retusche: FotoWorks XL 2 bietet verschiedene Werkzeuge zur Retusche von Bildern, die Ihnen dabei helfen, Unvollkommenheiten zu entfernen und Ihre Fotos zu verbessern. Von der Hautretusche bis hin zur Entfernung von Objekten bietet dieses Bildbearbeitungsprogramm viele Optionen.
Experimentieren Sie mit Fotofiltern und Effekten: Filter und Fotoeffekte sind eine großartige Möglichkeit, um Ihren Fotos eine persönliche Note zu verleihen. FotoWorks XL 2 bietet gute Bildfilter und Bildeffekt, mit denen Sie Ihre Bilder optimal bearbeiten können. Experimentieren Sie mit verschiedenen Filtern, um den gewünschten Stil für Ihre Bilder zu erreichen.
Behalten Sie die Bildauflösung im Auge: Bei der Bearbeitung von Bildern ist es wichtig, die Bildauflösung im Auge zu behalten, damit Ihre Bilder die gewünschte Qualität haben. FotoWorks XL 2 hilft Ihnen, die Bildauflösung einfach anzupassen, um die Anforderungen Ihres Projekts zu erfüllen.
Sichern Sie Ihre Arbeit regelmäßig: Wie bei jedem Bildbearbeitungsprogramm ist es wichtig, Ihre Arbeit regelmäßig zu sichern, um Datenverluste zu vermeiden. Beachten Sie, dass Sie Ihre Bearbeitungen regelmäßig speichern, um Ihre Fortschritte zu sichern und Änderungen rückgängig machen zu können.
1. Anleitung: Papierabzüge vorbereiten im richtigen Seitenverhältnis mit dem Bildbearbeitungsprogramm
Mit der Funktion "Fotoabzüge vorbereiten" können Sie Bilder für die Fotoentwicklung auf Papier in den richtigen Formaten zuschneiden, bevor Sie Ihre Bilder zur Entwicklung bringen. Sie entscheiden somit welcher Teil des Bildes wegfällt und haben gleich des richtige Seitenverhältnis.
Durch Einhalten der gängigen Fotoformate wie z.B. 9x13, 10x15 werden die Bilder verzerrungsfrei zugeschnitten.
Die Standardgrößen von Fotos sind:
Suchen Sie sich den Teil Ihres Bildes aus, welchen Sie genau auf Ihrem Papier-Foto haben wollen.
- 9 x 13 cm
- 10 x 15 cm
- 13 x 18 cm
- 20 x 30 cm
Nur so bekommen Sie verzerrungsfreie Abzüge mit genau Ihrem Bildausschnitt.
2. Anleitung: Rote Augen entfernen mit FotoWorks XL 2 Bildbearbeitungsprogramm
Original Bild:

- Öffnen Sie das Bild mit den Roten Augen
- Klicken Sie auf "Rote Augen entfernen"
- Wählen Sie die Augenfarbe der fotografierten Person aus
- Markieren Sie mit der Maus, bei gedrückter Maustaste, eines der roten Augen
Markiertes rotes Auge:
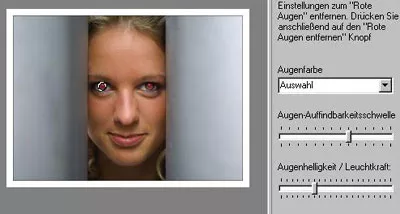
- Drücken Sie auf "Rote Augen" entfernen
- Schon sieht das Auge wieder normal aus
- Für das zweite Auge gehen Sie genauso vor
- Wenn beide Augen OK sind, drücken Sie auf "Rote Augen fertig"
- Jetzt können Sie das bearbeitete Bild speichern - Fertig
Mit FotoWorks bearbeitetes Bild:

3. Anleitung: Dunkle Bilder aufhellen mit diesem Bildbearbeitungsprogramm
Original Bild:

- Öffnen Sie das zu bearbeitende Bild
- Klicken Sie auf "Helligkeit/Kontrast/Farbe"
- Erhöhen Sie die Helligkeit und den Kontrast
- Wenn das Bild Ihren Bedürfnissen entspricht klicken Sie auf "OK"
- Fertig! Jetzt können Sie das Bild speichern
Mit FotoWorks bearbeitetes Bild:

4. Anleitung: Unscharfe Bilder verbessern mit dem Bildbearbeitungsprogramm
Original Bild:

- Öffnen Sie das zu bearbeitende Bild
- Klicken Sie auf "Schärfer/Weichzeichner"
- Mit dem Regler können Sie nun das Bild schärfer oder weicher aussehen lassen
- Experimentieren Sie mit den Einstellungen
- Wenn das Bild scharf genug ist, drücken Sie auf "OK"
- Jetzt können Sie Ihr Bild speichern
Mit FotoWorks bearbeitetes Bild:

5. Anleitung: Bildgröße verändern mit FotoWorks Bildbearbeitungsprogramm
Original Bild (300 x 216 Pixel):

- Um die Bildgröße zu ändern, drücken Sie auf "Größe verändern"
- Jetzt können Sie die Größe in Pixeln(Bildpunkte) ändern
- Geben Sie die gewünschte Größe an
- Drücken Sie auf "OK". Fertig!
Mit FotoWorks bearbeitetes Bild (200 x 144 Pixel):

6. Anleitung: Farbkorrektur RGB mit diesem Bildbearbeitungsprogramm
Original Bild:

- Wenn das Bild z.B. einen zu hohen Rotanteil hat, können Sie das hier anpassen
- Drücken Sie hierzu auf "Farbkorrektur RGB"
- Jetzt können Sie den Anteil an den einzelnen Farben mit Hilfe der Schieberegler ändern
- Wenn das gewünschte Ergebnis angezeigt wird, klicken Sie auf "OK"
- Jetzt können Sie Ihr Bild speichern
Mit FotoWorks bearbeitetes Bild:

7. Anleitung: Bild zuschneiden mit dem Bildbearbeitungsprogramm FotoWorks XL 2
Original Bild:

- Wenn Sie ein Bild zuschneiden möchten klicken Sie auf "Bild zuschneiden"
- Jetzt mit der Maus, bei gedrückter Maustaste, den Bereich des Bildes, den Sie behalten möchten markieren
- Klicken Sie nun auf "Zuschneiden"
- Fertig! Jetzt können Sie Ihr Bild speichern
Mit FotoWorks zugeschnittenes Bild:



